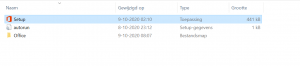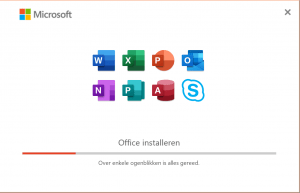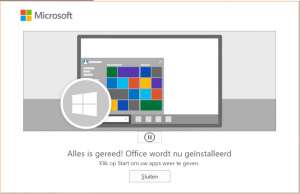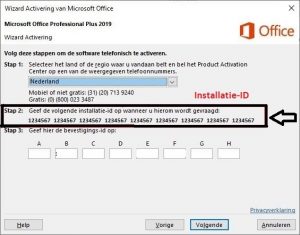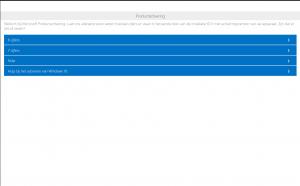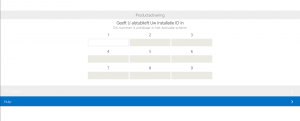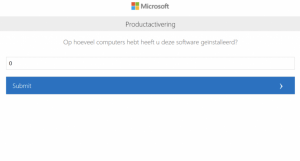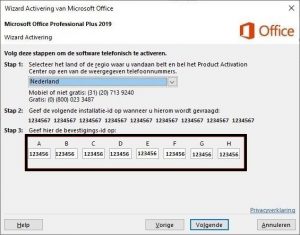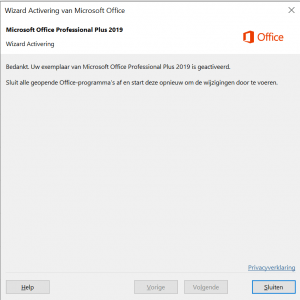Microsoft Office (Professional Plus 2019) installeren is zeer eenvoudig, met het doorlopen van onderstaande stappen, doorloop je de installatie eenvoudig. Heb je onverhoopt toch nog vragen? Neem gerust contact met ons op en we helpen je graag verder. Je kunt via ons contactformulier en per mail natuurlijk altijd contact met ons opnemen.
Office installeren: Uitgebreide instructies
Stap 1: Het office pakket downloaden
Zeer belangrijk: Verwijder alvorens je start eerst alle bestaande Office installaties van je desktop/laptop. Download en installeer vervolgens een nieuwe Office-versie.
Klik hieronder op één van de buttons om je download te starten in jouw voorkeurstaal. Ga na het downloaden door naar stap 2.
Download Office 2019 Professioneel Plus (NL)
Download Office 2019 Professioneel Plus 2019 (ENG)
Download Office 2019 Professioneel Plus (FR)
Download Office 2019 Professioneel Plus (Duits)
Staat jouw voorkeurstaal er niet tussen? Neem gerust contact met ons op via ons contactformulier voor de downloadlink voor jouw eigen voorkeurstaal.
Stap 2: Het bestand openen
Na het downloaden open je eenvoudig het bestand Setup(.EXE). Krijg je niet gelijk het juiste bestand te zien? Selecteer dan het bestand met je rechter muisknop en kies voor ‘Openen met Windows-verkenner’.
Stap 3: Start de installatie
Na het openen van het setup-bestand wordt office (2019 professioneel plus) automatisch geïnstalleerd, hier hoef je zelf verder zelf niets voor te doen.
Stap 4: Na de installatie
Nadat de installatie is voltooid, krijg je het volgende venster in beeld:
Sluit dit scherm met de knop “Sluiten”.
Stap 5: Office openen
Nadat de installatie is afgerond en is voltooid, kun je het product activeren door een applicatie naar keuze te openen. Wij gebruiken in dit voorbeeld Word. Om de applicatie te openen, klik je op het Windows-logo rechts onder in de hoek (in windows 11 zal deze in het midden staan) (1), vervolgens typ je in de zoekbalk “Word” in, klik hierna op de snelkoppeling van Word (2) hierna wordt de applicatie Word geopend.
Stap 6: Telefonische Activatie
Wanneer je de Office-applicatie hebt geopend, krijg je de melding om het product te activeren, kies hier voor telefonische activatie zoals hieronder is getoond:
Vervolgens krijg je de optie om een land en regio te selecteren. Selecteer als keuze het land Nederland, tenzij je in het buitenland verblijft.
Ook zie je een installatie-id, gebruik deze om het product te activeren.
Ga hiervoor je de Microsoft website via deze link of bel je naar het informatienummer dat in beeld verschijnt. Op deze website kan je de installatie-id invoeren die op beeld verschijnt:
Afhankelijk van het aantal cijfers van de installatie-id kies voor 6 of 7 cijfers, waarna je de installatie-id ingeeft op het volgende scherm:
Je gaat alweer naar de allerlaatste stap van deze installatie, hier selecteer je op hoeveel computers/laptops je de software al reeds hebt geactiveerd. Voer in deze stap altijd 0 computers/laptops in. Deze software is namelijk maar op één device te activeren.
Je ontvangt nu van Microsoft een code die je kunt invoeren in het Office programma dat je hebt geopend:
Het product is nu volledig geactiveerd en je kunt gebruik gaan maken van alle Office programma’s.
Veel plezier met je nieuwe Office-installatie! Je zult er jarenlang plezier van hebben.